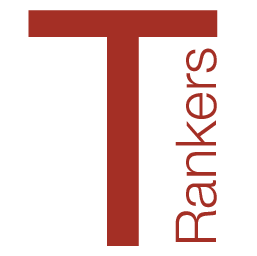SparrowX Setup for Netlify CMS
[documentation Getting Started
- Create a Netlify account if you don’t have one.
- Fork SparrowX. (No need enable GitHub pages since we’ll be using Netlify CMS to fetch, build the repo and point the domain.)
- Visit https://app.netlify.com/ and click “New site from Git”
Netlify deploy settings for SparrowX
- Select
master branchto deploy. Usejekyll buildbuild command and set the Publish directory as_site.

/admin/ directory explained
The /admin/ directory contains the index.html and config.yml for Netlify CMS.
Here’s how the config.yml looks for now.
backend:
name: git-gateway
branch: master
publish_mode: editorial_workflow
media_folder: "images" # Media files will be stored in the repo under images
public_folder: "/images" # The src attribute for uploaded media will begin with /images
collections:
- name: "post"
label: "Post"
folder: "_posts"
create: true
slug: "---"
fields:
- {label: "Type", name: "type", widget: "hidden", default: "post"}
- {label: "Title", name: "title", widget: "string"}
- {label: "SEO Title", name: "seotitle", widget: "string"}
- {label: "Author", name: "author", widget: "string"}
- {label: "Description", name: "description", widget: "string", required: false}
- {label: "OG Image", name: "headerimage", widget: "string", required: false}
- {label: "Updated Date", name: "updated", widget: "string", required: false}
- {label: "Body", name: "body", widget: "markdown", required: false}
- {label: "Tags", name: "tags", widget: "string"}
- {label: "URL", name: "url", widget: "string"}
- name: "page"
label: "Page"
folder: "_pages"
create: true
slug: ".md"
fields:
- {label: "Type", name: "type", widget: "hidden", default: "page"}
- {label: "Title", name: "title", widget: "string"}
- {label: "SEO Title", name: "seotitle", widget: "string"}
- {label: "Description", name: "description", widget: "string", required: false}
- {label: "URL", name: "url", widget: "string"}
- {label: "Body", name: "body", widget: "markdown", required: false}
You may edit this according to your preference.
Authentication
Credit: This blog post
You’ve to perform few tweaks within your Netlify account to connect Netlify and GitHub.
Netlify offers an Identity service that allows you to manage authenticated users with only an email or optional SSO with GitHub, Google, GitLab, and BitBucket.
Enable Netlify Identity
- Log in to Netlify, Domain Settings » Identity » Enable Identity Service
- Leave registration open for now
- Tick the box of any External Providers you want to support
- Leave all the other defaults as-is for now
Enable Git Gateway
This step obviously requires a GitHub account.
- Scroll to the bottom of the page
- Click on “Enable Git Gateway”
- Log in to your GitHub account when prompted
Add The Netlify Identity Widget
Now we need to add a small “Identity Widget” script to the admin page and main page of the site. Rather than modify my Jekyll template I’m going to hightlight another cool feature Netlify provides - Script Injection. In short we can tell Netlify to inject JavaScript snippets into the </head> or before the end of the </body> tags on every page of the site.
Log in to Netlify, Site Settings » Build & Deploy » Post Processing » Snippet Injection
- Insert before: select </head>
- Script name: Netlify Identity Widget
- HTML:
<script src="https://identity.netlify.com/v1/netlify-identity-widget.js"></script>
Add The Netlify Identity Widget Redirect
Now that we have code to handle the login, let’s make sure we get redirected to the amin page after logging in.
Log in to Netlify, Site Settings » Build & Deploy » Post Processing » Snippet Injection
- Insert before: select </head>
- Script name: Netlify Identity Redirect
- HTML:
<script>
if (window.netlifyIdentity) {
window.netlifyIdentity.on("init", user => {
if (!user) {
window.netlifyIdentity.on("login", () => {
document.location.href = "/admin/";
});
}
});
}
</script>
Now Netlify will inject that code into every page on your site.
Test it out
Push your changes and watch Netlify rebuild your site with a new admin dashboard!
Approve Account Creation
You should have recieved an email by now from Netlify (at whatever email you use for your Netlify account) that you were added as a user to the site and that you need to click the link to confirm. This is the Netlify Identity service at work! It automatically invites you since you’re the Netlify admin.
- Open the Netlify email and click “Accept Invitation”
- Create a password when prompted
- Turn off open registration! (Now that we’ve successfully registered there’s no need to keep it open)
Log in to Netlify, Domain Settings » Identity » Registration Preferences » Invite Only
Login Via Email
Visit YOURDOMAIN/admin and login via email (username/password) first to test that it’s working. Then test via Google/GitHub/etc.
The Netlify CMS Dashboard
The dashboard looks the way to configured on config.yml inside /admin.
Here’s the basics:

How tags work
You should create specific .md files within /tag/ before using the variable.